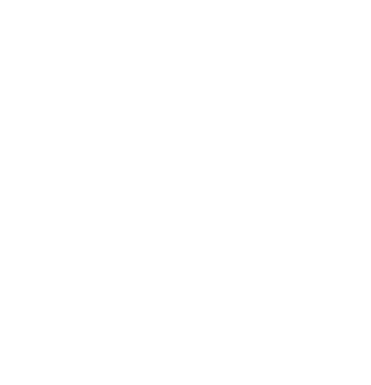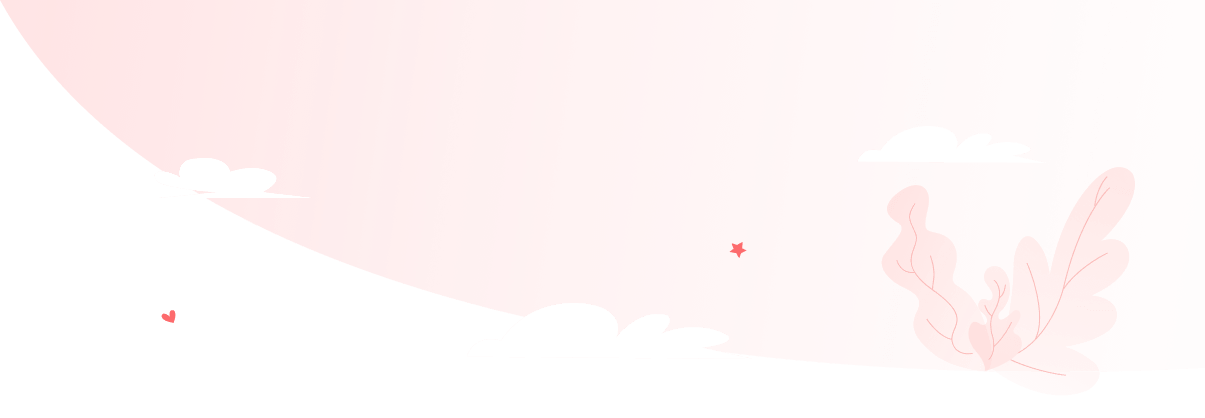Bước 1: Tải ứng dụng
KidsOnline là một kênh thông tin tương tác giữa phụ huynh và nhà trường thông qua App Mobile. Việc cài đặt phần mềm Kidsonline tương tự một ứng dụng tiện ích bất kỳ nào dành cho người dùng trên điện thoại thông minh, dù là hệ điều hành IOS hay Android.
+ Với Android:
+ Với IOS (Iphone, Ipad):
Bước 2: Đăng nhập
- Nhập Tên đăng nhập và Mật khẩu (do nhà trường cung cấp).
- Click nút Đăng nhập để đăng nhập ứng dụng.
Sau khi đăng nhập vào phần mềm KidsOnline, phụ huynh nhấn vào phần Menu (biểu tượng 3 gạch ngang) để cập nhật thông tin cá nhân của mình và của bé.
- Thông tin phụ huynh: Có 2 cách để xem và sửa lại thông tin của phụ huynh như ảnh dưới
- Đổi mật khẩu: Nhấn vào Đổi mật khẩu, nhập mật khẩu hiện tại và 2 lần mật khẩu mới mong muốn ->Cập nhật
- Thông tin học sinh
Nhấn vào Hồ sơ của bé để xem và thay đổi thông tin chon bé
Phụ huynh chọn bé để xem thông tin, tại màn hình Thông tin bé Joy sẽ hiển thị thông tin của bé và thông tin của giáo viên lớp con học, phụ huynh nhấn vào cây bút để sửa thông tin cho con.
- Hỗ trợ của KidsOnline
Với mong muốn không ngừng nâng cao chất lượng sản phẩm KidsOnline có tạo những kênh thông tin hỗ trợ và hướng dẫn sử dụng, phụ huynh vui lòng lựa chọn nội dung quan tâm để thao tác.
| – Thông tin về KidsOnline: Thông tin điều khoản sử dụng, phiên bản và hỗ trợ trực tuyến
– Hướng dẫn sử dụng: Hướng dẫn tổng quan 1 số tính năng và hướng dẫn chi tiết – Góp ý cho sản phẩm: Phụ huynh gửi những đóng góp, ý kiến của mình qua đây |
Màn timline sẽ hiển thị thông tin theo từng con, phụ huynh chọn con cần xem thông tin
Chỉ cần xem trên màn timeline bố mẹ sẽ có ngay được toàn bộ thông tin nhanh chóng nhất của con khi ở trường như: Hôm nay con học gì? Ăn gì? Cô nhận xét cho con như thế nào? Những bức ảnh đáng yêu của con và những tin tức quan trọng được gửi từ trường lớp chỉ trên 1 màn hình.
Phụ huynh chọn nút lọc để xem thông tin riêng biệt theo từng mục
Cách 1: Nhấn vào biểu tượng dấu + trên thanh menu chọn Lời nhắn (ảnh 2.1)
Cách 2: Nhấn vào biểu tượng Tương tác trên thanh menu chọn Lời nhắn (ảnh 2.2)
| Ảnh 2.1 | Ảnh 2.2 |
Đây là phần phụ huynh sẽ gửi những phần thông tin muốn dặn dò đến nhà trường hoặc giáo viên trong ngày về tình hình của bé. VD: Mẹ có mang thêm áo cho con trong cặp nếu trưa ngủ con lạnh nhờ cô mặc vào giúp con; Con hôm nay bị ho chảy nhiều nước mũi nhờ cô để ý tới con; ….và nhận lời nhắn từ trường/lớp
| Phần này là danh sách những lời nhắn phụ huynh gửi và nhận được từ trường/lớp
1- Chọn con để xem thông tin 2- Lọc riêng biệt Lời nhắn đầu ngày hoặc Lời nhắn từ . 3- Tạo lời nhắn mới 4- Danh sách lời nhắn nhận và gửi |
Phụ huynh nhấn vào Bạn có điều gì muốn gửi tới giáo viên của lớp Hoa Sữa không? Để gửi lời nhắn mới đến giáo viên
| Ảnh 2.3 | Ảnh 2.4 |
Bước 1: Chọn con muốn gửi lời nhắn
Bước 2: Chọn ngày phụ huynh muốn gửi tới Giáo viên (Phụ huynh có thể gửi lời nhắn trong tương lai) (ảnh 2.4)
Bước 3: Nhập nội dung lời nhắn vào ô
Bước 4: Ấn gửi để hoàn thành
Sau khi gửi đơn xong phụ huynh xem tình trạng đơn tại Danh sách lời nhắn
Cách 1: Nhấn vào biểu tượng dấu + trên thanh menu chọn Xin nghỉ (ảnh 3.1)
Cách 2: Nhấn vào biểu tượng Tương tác trên thanh menu chọn Xin nghỉ (ảnh 3.2)
| Ảnh 3.1 | Ảnh 3.2 |
Phụ huynh dùng tính năng này để theo dõi chuyên cần và gửi đơn xin nghỉ cho con đến giáo viên
Tại đây phụ huynh sẽ theo dõi được chuyên cần của bé trong 1 khoảng thời gian và danh sách đơn xin nghỉ đã gửi
| Ảnh 3.3 | Ảnh 3.4 | Ảnh 3.5 |
- Chọn con để xem thông tin
- Xem thông tin chuyên cần theo từng con (ảnh 3.3),
Ảnh 3.4: Thống kê chuyên cần theo 1 khoảng thời gian, phụ huynh nhấn vào từng mục để xem chi tiết từng ngày nghỉ
Ảnh 3.5: Nếu phụ huynh muốn chọn khoảng thời gian khác vui long nhấn vào quyển lịch để chọn
Phụ huynh nhấn vào Tạo đơn xin nghỉ mới để xin nghỉ cho con
| Ảnh 3.6 | Ảnh 3.7 |
Bước 1: Chọn con cần gửi đơn
Bước 2: Chọn ngày muốn xin nghỉ
Ảnh 3.7: Chọn ngày bắt đầu bằng cách nhấn vào ngày muốn nghỉ, sau đó nhấn Thêm ngày kết thúc->chọn ngày kết thúc->Xác nhận
Bước 3: Nhập lý do nghỉ
Bước 4: Nhấn gửi để hoàn thành
Sau khi gửi đơn xong phụ huynh theo dõi tình trạng đơn đã được xác nhận chưa tại Danh sách đơn xin nghỉ
Cách 1: Nhấn vào biểu tượng dấu + trên thanh menu chọn Dặn thuốc (ảnh 4.1)
Cách 2: Nhấn vào biểu tượng Tương tác trên thanh menu chọn Dặn thuốc (ảnh 4.2)
| Ảnh 4.1 | Ảnh 4.2 |
| Phụ huynh xem toàn bộ đơn dặn thuốc đã gửi theo từng con tại đây
1- Chọn con để xem thông tin 2- Tạo đơn mới 3- Danh sách đơn dặn thuốc đã gửi và tình trạng của từng đơn |
Phụ huynh nhấn vào Gửi đơn dặn thuốc mới để tạo đơn
| Ảnh 4.3 | Ảnh 4.4 | Ảnh 4.5 |
Bước 1: Chọn con muốn dặn thuốc
Bước 2: Chọn ngày muốn dặn thuốc
Ảnh 4.4: Chọn ngày bắt đầu bằng cách nhấn vào ngày muốn dặn thuốc sau đó nhấn Thêm ngày kết thúc->chọn ngày kết thúc->Xác nhận
Bước 3: Nhập tên thuốc
Ảnh 4.5: Nhập tên thuốc và cách dùng cho thuốc số 1-> Thêm thuốc để nhập thuốc số 2->sau khi nhập xong hết các loại thuốc-> Xong
Bước 4: Thêm hình ảnh cho đơn thuốc (nếu có)
Bước 5: Nhập nội dung cho đơn thuốc (nếu có)
Bước 6: Nhấn gửi để hoàn thành
| Ảnh 5.1 | Ảnh 5.2 | Ảnh 5.3 |
Phần này sẽ giúp phụ huynh quản lý được lịch sử đón về mỗi ngày của con
- Chọn con muốn xem thông tin
- Xem lịch sử đón về
Ảnh 5.2: Xem lịch sử đón về trong 1 khoảng thời gian, chọn Về đúng giờ hoặc Về muộn để xem chi tiết
Ảnh 5.3: Thay đổi thời gian muốn xem bằng cách nhấn vào quyển lịch
- Quản lý danh sách người đưa đón
- Tạo đơn đón về
- Danh sách đơn đón về
Phụ huynh nhấn vào Danh sách người đưa đón (ảnh 5.1) để tạo thêm người đón con
Phụ huynh sẽ xem được toàn bộ danh sách người đưa đón đã tạo, chọn Thêm liên hệ mới cho danh sách để tạo mới
Bước 1: Nhập tên và sđt của người đón về
Bước 2: Chọn con, có thể chọn nhiều con
Bước 3: Chọn kiểu đưa đón
Đón thường xuyên: Giáo viên luôn nhìn thấy hàng ngày những người trong danh sách này
Đón đột xuất: Giáo viên không nhìn thấy hàng ngày, chỉ khi phụ huynh lựa chọn khi tạo đơn giáo viên mới nhìn thấy
Bước 4: Nhập ghi chú cho người đưa đón, nếu người này đã có tài khoản trên KidsOnline hệ thống sẽ gửi thông báo về app KidsOnline
Bước 5: Nhấn Tạo liên hệ để hoàn thành
Phụ huynh nhấn vào Bạn bận rộn, cần người đón về? (ảnh 5.1) để tạo đơn đón về cho con
| Ảnh 5.4 | Ảnh 5.5 | Ảnh 5.6 |
Bước 1: Chọn con muốn tạo người đón
Bước 2: Chọn ngày đón, có thể chọn ngày tương lai (ảnh 5.5)
Bước 3: Chọn người đón (ảnh 5.6)
Có thể chọn tại danh sách Đón thường xuyên hoặc Đón đột xuất
Bước 4: Sẽ đón bé vào giờ nào
Bước 5: Nhập ghi chú gửi đến giáo viên và nhà trường
Bước 6: Nhấn gửi để hoàn thành
6. Hoạt động hàng ngày
Với KidsOnline, phụ huynh sẽ được cập nhật hoạt động hàng ngày của bé mọi lúc mọi nơi. Hôm nay con được học gì mới, con ăn món gì ngon, con ngủ trưa có ngoan không,.. tất cả mọi băn khoăn của phụ huynh đều được giáo viên thông báo và thể hiện trên KidsOnline dưới dạng timeline. Từ đó phụ huynh có thể quan tâm và đồng hành cùng con trong quá trình học tập, vui chơi và phát triển.
Phụ huynh nhấn vào biểu tượng Hoạt động hàng ngày trên màn hình
Trong mục Hoạt động hàng ngày phụ huynh có thể chọn ngày muốn xem trong tuần bằng cách nhấn vào chọn ngày trên màn hình hoặc nhấn vào hình quyển lịch để chọn ngày bất kì. Các hoạt động hàng ngày của con được hiển thị dưới dạng timeline, phụ huynh có thể kéo lên để xem những hoạt động đã được giáo viên cập nhật.
Đối với hoạt động học phụ huynh có thể xem được lich học cả tuần của con bằng cách nhấn vào nút Xem lịch học tuần. Tương tự, phụ huynh có thể xem thực đơn trong tuần của bé bằng cách nhấn vào nút Xem thực đơn tuần
Cuối mục Hoạt động hàng ngày phụ huynh có thể gửi lời cảm ơn đến giáo viên
7. Tin tức
Với KidsOnline, phụ huynh sẽ nhận được tất cả bài viết từ lớp và nhà trường trong mục Tin tức. Phụ huynh nhấn chuột vào biểu tượng Tin tức trên màn hình. Phụ huynh nhấn vào bài viết cụ thể để xem nội dung và có thể tương tác lại bằng nhấn vào biểu tượng trái tim để thả tim hoặc nhập bình luận tại ô Viết bình luận
8. Album ảnh
Phụ huynh luôn muốn nhận được hình ảnh đáng yêu của các con tại trường. Nắm bắt được nhu cầu đó KidsOnline đã xây dựng tính năng Album ảnh. Với tính năng này phụ huynh sẽ nhận được những hình ảnh của con mình cùng với các bạn trong lớp hoặc toàn trường trong các hoạt động diễn ra tại trường. Những khoảnh khắc đáng yêu của con cũng được các cô lưu lại và gửi đến phụ huynh. Ngoài ra nếu phụ huynh có nhu cầu tải ảnh của con về thiết bị điện tử cá nhân thì ứng dụng cũng hỗ trợ được điều này.
Phụ huynh nhấn vào nút Album ảnh-> hệ thống hiển thị tất cả album của bé. Phụ huynh có thể chọn xem dưới dạng lưới hoặc timeline
Phụ huynh không chỉ xem ảnh mà còn có thể tương tác lại bằng cách thả tim và viết bình luân
|
|
|
9. Học phí
Phụ huynh sẽ nhận được thông tin chi tiết về học phí của con thông qua KidsOnline. Phụ huynh nhấn vào biểu tượng Học phí trên màn hình
Trong mục Học phí này phụ huynh có thể xem được tổng học phí cần đóng, số tiền đã đóng, số tiền chưa đóng. Đặc biệt, phụ huynh có thể xem chi tiết các khoản học phí của con trong mỗi đợt thu
bằng cách nhấn vào đợt thu muốn xem.
Xem học phí online rồi, vậy có đóng học phí online được không? Với KidsOnline thì hoàn toàn có thể. Phụ huynh chỉ cần nhấn nút napas( thanh toán bằng tài khoản ngân hàng) để chọn phương thức thanh toán là có thể thanh toán học phí dù ở bất cứ nơi đâu.
10. Sức khỏe
Phần mềm quản lý mầm non Kidsonline sử dụng biểu đồ chiều cao cân nặng cho bé theo chuẩn WHO dành cho người Việt, giúp bố mẹ có thể hình dung một cách trực quan nhất về sự phát triển của bé so với các những chuẩn quy định chung. Kidsonline giúp phụ huynh có thể kết hợp với nhà trường đưa các thông tin (chiều cao- cân nặng) cần lưu ý về tiền sử bệnh lý dị ứng, mắt, tim, ăn kiêng, nhóm máu… để giáo viên phụ trách chăm sóc con được toàn diện.
Phụ huynh nhấn vào nút Sức khỏe trên màn hình
Phụ huynh cũng có thể cập nhật thông tin chiều cao – cân nặng, sức khỏe chung của con.
Bước 1: Nhấn vào nút ba chấm ở mục tương ứng.
Bước 2: Đối với chiều cao – cân nặng, phụ huynh nhấn vào nút “ +” để thêm chiều cao cân nặng. Đối với phần Sức khỏe chung phụ huynh nhấn vào hình cây bút để chỉnh sửa chi tiết.
11. Ngoại khóa
Mục này sẽ giúp phụ huynh đăng ký các chương trình học ngoại khóa cho bé một cách nhanh chóng và tiện lợi, đồng thời giúp phụ huynh có thể tương tác cùng con thông qua các chuyên mục bài viết và album ảnh.
Để đăng ký ngoại khóa phụ huynh nhấn vào biểu tượng để lựa chọn chương trình ngoại khóa phù hợp => chọn ngoại khóa đang ở trạng thái “mở đăng ký” để đăng ký chương trình.
Sau khi lựa chọn lịch học phù hợp nhấn “xác nhận” để hoàn thành đăng ký chương trình ngoại khóa.
Phụ huynh có thể theo dõi hoặc hủy đăng ký ngoại khóa bằng cách nhấn vào tên chương trình đã đăng ký.
12. Khảo sát
Phụ huynh lựa chọn biểu tượng để làm bài khảo sát => hệ thống sẽ mở ra danh sách các bài khảo sát của phụ huynh (bao gồm bài khảo sát đã làm hoặc chưa làm).
Phụ huynh nhấn vào tên bài khảo sát cần làm => chọn trả lời để tiến hành làm khảo sát.
Lưu ý: Câu hỏi có dấu (*) là câu hỏi bắt buộc phải trả lời.
Sau khi đã trả lời xong tất cả các câu hỏi phụ huynh nhấn “Gửi khảo sát” để hoàn thành bài khảo sát.
13. Đánh giá định Kỳ
Đánh giá định kỳ là tính năng được xây dựng để giúp phụ huynh nhận được kết quả đánh giá sự phát triển của con tại trường một cách chính thống và chi tiết nhất.
Phụ huynh nhấn vào biểu tượng => lựa chọn bài đánh giá cần xem
|
|
Phụ huynh có thể xem nhận xét của giáo viên về bài đánh giá và phản hồi lại lại kết quả của bài đánh giá đó thông qua phần bình luận.
14. Thông báo
Khi giáo viên hoặc nhà trường có cập nhật thông tin liên quan đến bé hệ thống sẽ đổ thông báo và hiện noti về app phụ huynh. Phụ huynh nhấn vào biểu tượng thông báo để xem thông tin, những thông báo chưa đọc sẽ có màu xanh, thông báo nào đã đọc sẽ thể hiện là màu trắng.
Phần III – Giá trị gia tăng từ KidsOnline
Với kidsonline phụ huynh vừa cập nhật được hoạt động trong ngày của con lại vừa có cơ hội nhận được những phần quà đặc biệt và giá trị đến từ Kidsonline. Phụ huynh xem tại “Quà tặng từ Kidsonline” => nhấn vào dấu (…) để xem nhiều hơn về thông tin quà tặng.
Hệ thống sẽ hiển thị danh sách các chương trình quà tặng để phụ huynh lựa chọn nhấn “nhận mã ngay” và đăng ký để nhận quà.
Để nhận quà tặng Phụ huynh vui lòng nhập đầy đủ các thông tin: tên, số điện thoại và email để lấy mã từ chương trình.
Góc KidsOnline là nơi cung cấp kiến thức tư vấn về chăm sóc và giáo dục trẻ theo từng độ tuổi: học và chơi cùng bé theo từng chủ đề; dinh dưỡng & thực phẩm an toàn cho bé; hướng dẫn phòng ngừa dịch bệnh theo mùa, theo độ tuổi; chăm sóc răng miệng cho bé và cả gia đình; thông tin tiêm phòng vắc xin; định hướng năng khiếu cho bé…
Hi vọng những chia sẻ trên đây có thể giúp cho bố mẹ có thể khai thác tối đa vai trò của phần mềm mầm non Kidsonline để phối hợp cùng nhà trường quản lý, theo dõi và nuôi dạy con được tốt hơn.
Mọi thông tin chi tiết xin vui lòng liên hệ hotline 1900.0362 chọn nhánh 1 để được tư vấn cụ thể.
Cảm ơn quý phụ huynh đã ủng hộ Kidsonline!

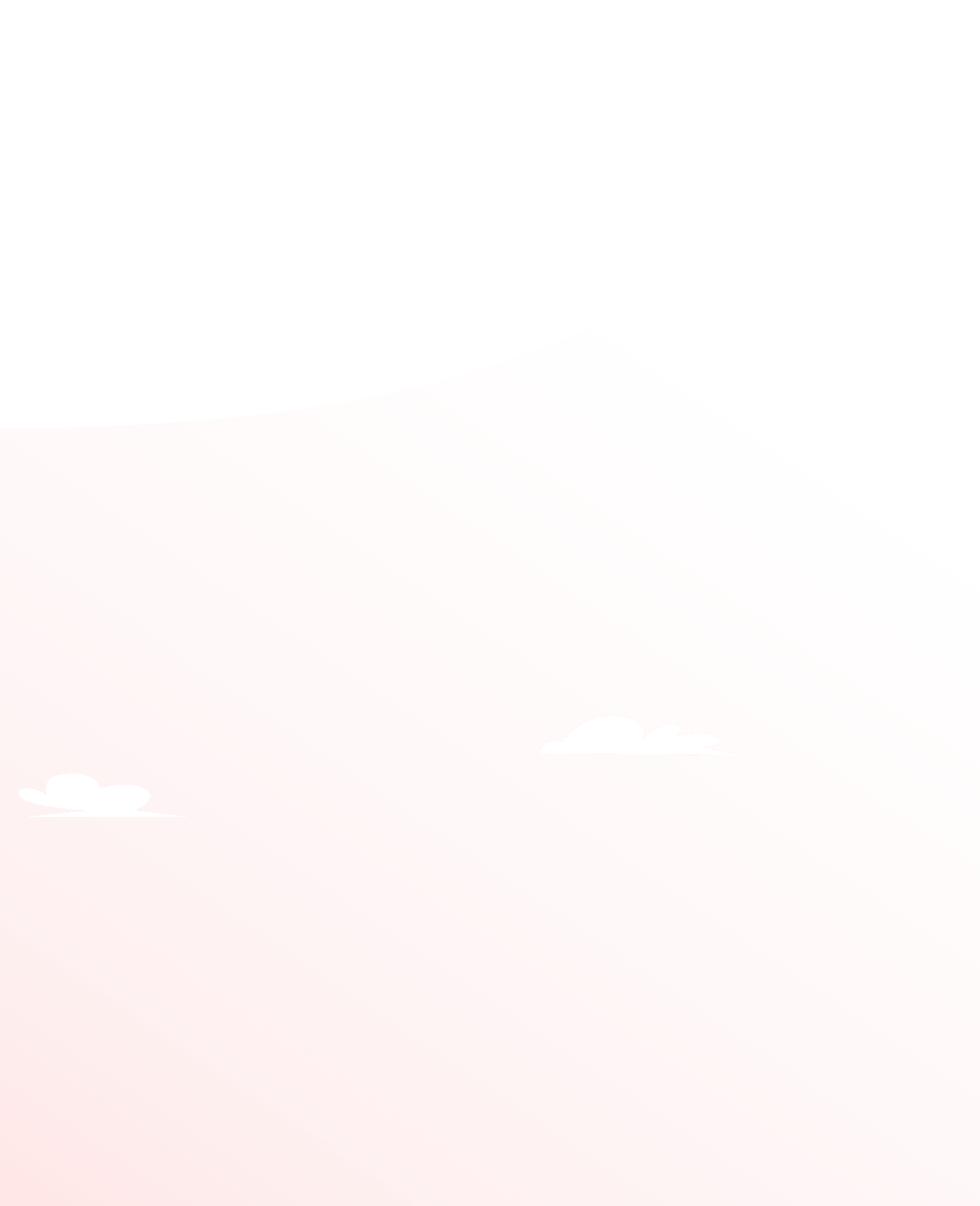
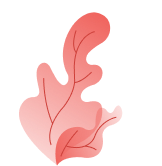
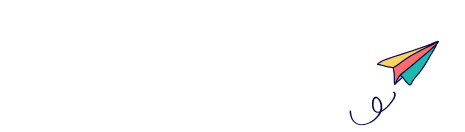
Quý trường đăng ký
trải nghiệm